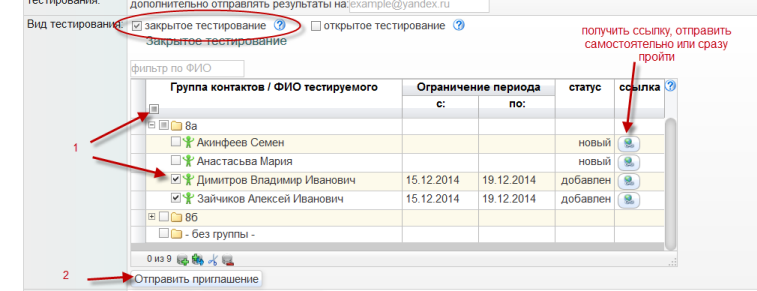Тесты онлайн, бесплатный конструктор тестов. Психологические тестирования, тесты на проверку знаний.
Проведение обученияВведениеИспользование облачных технологий позволяет сделать процесс обучения более гибким.В отличии от настольных систем, Вам не надо заботиться об администрировании - резервированию ресурсов, установке и настройке дополнительного ПО.Компьютерное тестирование позволяет добиться объективности, достоверности и независимости оценки уровня учебных достижений учащихся. Использование уникального ПО позволяет применять не только оценку (верно - неверно), но и частичный ответ на вопрос, с получением дробного количества баллов. Присутствие на тестировании администратора, в обязанности которого входит недопущение нарушения правил участия в тестировании, гарантирует достоверность результатов. Система тестирования testserver.pro позволяет преподавателю в зависимости от целей и учебных планов специальностей/направлений устанавливать содержательную часть теста, уровень сложности, контингент тестируемых и сроки проведения тестирования. Участие преподавателя в тестировании сводится к минимуму. Результаты тестирования можно использовать при:
Рис. №1 "Навигационное меню" 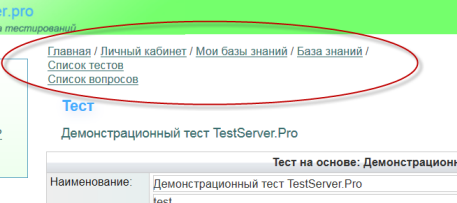 Проводить обучение можно, как по своим, так и по чужим Базам Знаний (БЗ) .
Желательно, чтобы вопросы в БЗ покрывали всю предметную область. При этом количество вопросов в БЗ должно как минимум в 3 раза превышать количество вопросов в тесте. Если предметная область большая и может быть разбита на темы, то желательно это сделать, чтобы в процессе обучения можно было делать на них акценты.
Проводить обучение можно, как по своим, так и по чужим Базам Знаний (БЗ) .
Желательно, чтобы вопросы в БЗ покрывали всю предметную область. При этом количество вопросов в БЗ должно как минимум в 3 раза превышать количество вопросов в тесте. Если предметная область большая и может быть разбита на темы, то желательно это сделать, чтобы в процессе обучения можно было делать на них акценты.
Создание новой Базы знаний (БЗ)КарточкаДля создания своей БЗ необходимо в личном кабинете нажать кнопку Рис. №2 "Личный кабинет" 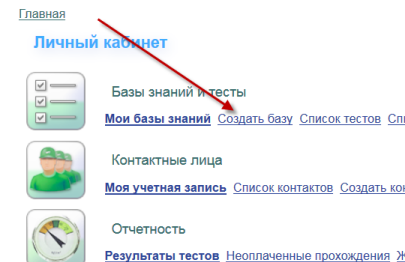 Во вновь открывшейся форме обязательно заполнить поля «Наименование» «ЧПУ» ( можно нажав Translit, после ввода наименования) и «Краткое описание» и сохранить её, нажав кнопку «Создать базу знаний».
Во вновь открывшейся форме обязательно заполнить поля «Наименование» «ЧПУ» ( можно нажав Translit, после ввода наименования) и «Краткое описание» и сохранить её, нажав кнопку «Создать базу знаний».
Для ввода шкал необходимо отметить флажок «Шкалы базы знаний» Рис. №3 "Шкалы Базы Знаний" 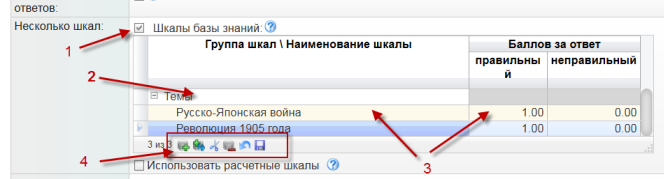 По умолчанию шкалы уже заполнены Группой шкал «Сложность».
По умолчанию шкалы уже заполнены Группой шкал «Сложность». Для БЗ можно задать несколько групп шкал, по которым будет проводится формирование выборок в тестах и проводится подсчет результатов. К примеру можно проводить отбор в тест не менее 2 вопросов из каждой темы, при это должно быть 5 Лёгких и 5 Сложных, а при оценке результатов за каждый лёгкий давать 1 балл, а за каждый сложный 2 балла. Возможные действия с таблицей шкал показаны стрелкой 4 – «Добавить новую запись на том же уровне, что и выделенная», «Добавить подчиненную запись», «Вырезать запись» ( в последующем необходимо выбрать место назначения и нажать одну из кнопок «Добавить..» ), «Удалить запись», «Отмена последнего изменения», «Сохранить». Создание Документа ЗнанияДальше следует определится будете ли вы в вопросах или подсказках делать ссылки на учебный материал или нет, и если будете, то где этот материал будет находится – на вашем сайте или на нашем.Если у вас нет надежного хранилища ( многие бесплатные хранилища оставляют за собой право удалять документы при длительном не использовании), то можно разместить Документ Знания в одном месте с самим тестом, нажав одноименную кнопку в БЗ. Рис. №4 "Документ Знания" 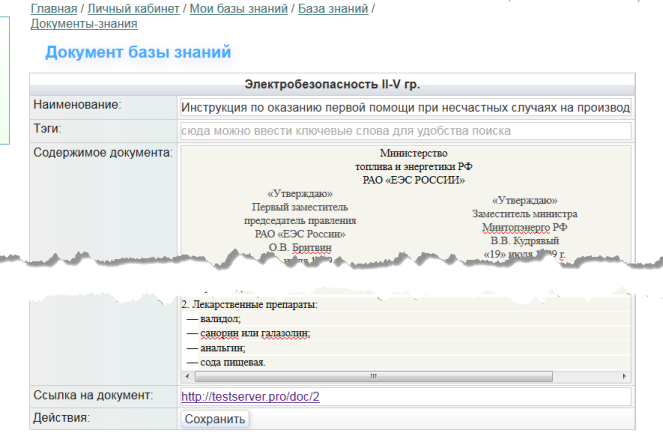 В созданном документе необходимо заполнить Наименование ( для поиска в журнале документов) и Содержимое документа.
В созданном документе необходимо заполнить Наименование ( для поиска в журнале документов) и Содержимое документа.
Для больших документов можно использовать закладки ( вставляется элемент с нужным ID) и гиперссылки ( для скроллинга внутри документа, к примеру https://testserver.pro/doc/2#6 ) Ввод вопросовДалее добавляются вопросы, нажав кнопку «Новый вопрос». При этом откроется форма вопроса. Рис. №5 "Форма вопроса" 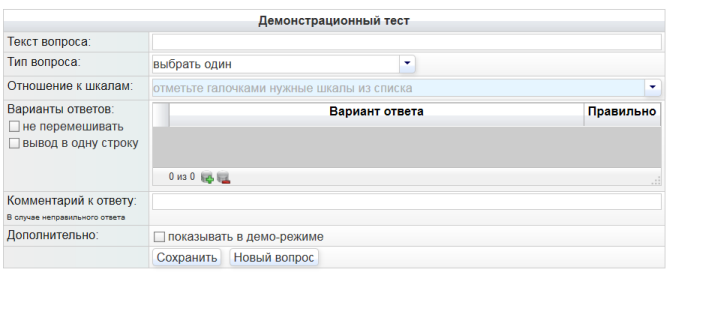 В этой форме необходимо заполнить Текст вопроса, Тип вопроса, Варианты ответов и Комментарий к ответу.
В этой форме необходимо заполнить Текст вопроса, Тип вопроса, Варианты ответов и Комментарий к ответу. В случаях если порядок ответов важен, то следует выбрать опцию «не перемещать». После ввода вопроса необходимо нажать кнопку сохранить. Формат таблицы «Варианты ответов» зависит от выбора типа вопросов. Хотелось бы отметить, что для некоторых типов появляется опция «порог правильности» , установив который можно сделать, к примеру, что если тестируемый отметит правильно 3 варианта ответа из 4, то поучит 0,75 балла, а если 2 из 4, то 0. Для просмотра как будет выглядеть вопрос для тестирования и что будет при том, или ином ответе следует нажать кнопку «Опробовать тест». С примером заполнения Демонстрационного теста можно ознакомиться здесь. Создание тестаНа основании одной БЗ можно создать несколько тестов. Например комплексный – состоящий по всем темам, или специализированный – только по одной теме, обучающий – с показом правильного ответа и подсказок, либо контрольный – без подсказок и на время.Новый тест создаётся нажатием на кнопку «Создать тест» из БЗ. После того как создан хотя бы один тест по БЗ кнопка переименовывается в «Настроить тест», которая в зависимости от количества связанных тестов, либо открывает его, либо открывает список тестов в котором можно отредактировать существующий, либо добавить новый. В новом тесте обязательно надо заполнить поля Наименование, Подробное описание и количество вопросов. Для более гибкой настройки теста следует снять отметку из любой шкалы и добавить шкалы по которым предстоит проводить тестирование Рис. №6 "Формирование выборки вопросов по шкалам" 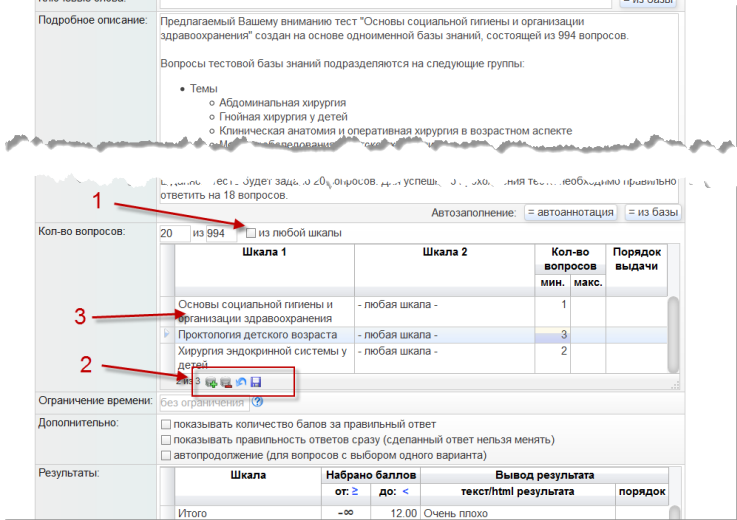 Здесь можно задать как минимально, так и максимальное количество вопросов по той или иной шкале.
Максимальное следует использовать, если есть много шкал с малым количеством вопросов и несколько шкал с большим.
Здесь можно задать как минимально, так и максимальное количество вопросов по той или иной шкале.
Максимальное следует использовать, если есть много шкал с малым количеством вопросов и несколько шкал с большим. В данном случае по большим шкалам следует ограничить максимальное количество, чтобы в тест всегда попадали вопросы из малых. В настройках шкал также можно указать порядок выдачи – сначала легкие, затем сложные. В зависимости от целей проведения тестирования следует отметить флажок «показывать правильность ответов сразу. Для формирования отображения результатов, следует заполнить раздел «Результаты» Рис. №7 "Интерпретация результата" 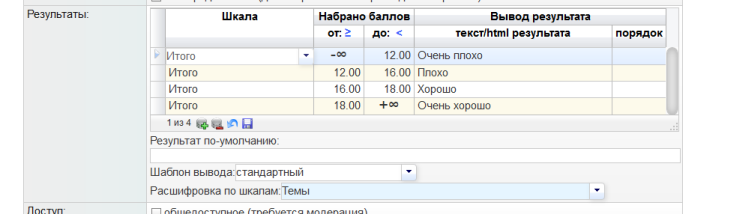 Обратите внимание, что если у вас по всем вопросам в зачет идет один балл, то следует использовать Шкалу «Итого»,
в ином случае количество баллов за правильный ответ будет браться из настройки шкалы в БЗ,
либо, если это группа шкал- из всех шкал в неё входящих ( то есть за вопрос относящийся к 3 темам с 1 баллом по каждой,
будет начислено 3 балла по группе шкал «Темы» и если вопрос не относится ни к одной теме, то по группе шкал «Темы» будет 0 баллов , несмотря на правильный ответ.
Обратите внимание, что если у вас по всем вопросам в зачет идет один балл, то следует использовать Шкалу «Итого»,
в ином случае количество баллов за правильный ответ будет браться из настройки шкалы в БЗ,
либо, если это группа шкал- из всех шкал в неё входящих ( то есть за вопрос относящийся к 3 темам с 1 баллом по каждой,
будет начислено 3 балла по группе шкал «Темы» и если вопрос не относится ни к одной теме, то по группе шкал «Темы» будет 0 баллов , несмотря на правильный ответ. Поэтому если вы хотите оценивать общий бал с учётом сложности, следует создать в БЗ группу шкал «Сложность», и все вопросы из БЗ должны обязательно к одной из шкал этой групп. Если требуется тестируемому предоставить информацию, по какой из шкал он недостаточно владеет предметной областью, то следует заполнить поле «Расшифровка по шкалам». Проведение тестированияПосле того как набор тестов создан вы можете провести тестирования. Для это доступны следующие сценарии:
Результаты тестированияРезультаты проведения тестирования можно посмотреть из Тестирования ( кнопка «Просмотр результатов») , либо из личного кабинета Рис. №12 "Личный кабинет" 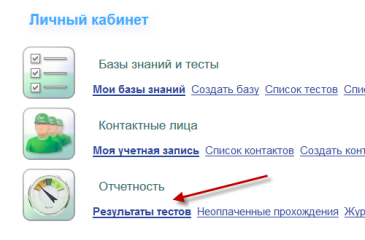 При просмотре результатов тестирования можно воспользоваться фильтрами и сортировками ( по нескольким полям - надо держать CTRL и кликать последовательно по нужным столбцам)
При просмотре результатов тестирования можно воспользоваться фильтрами и сортировками ( по нескольким полям - надо держать CTRL и кликать последовательно по нужным столбцам)
Рис. №13 "Отчёт" 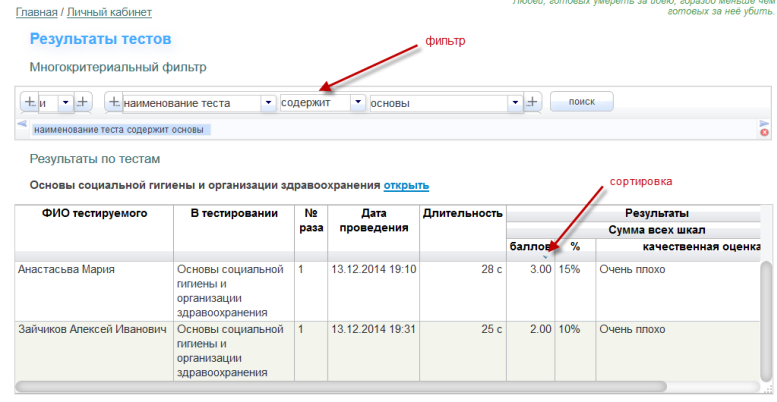
|
Copyright testserver.pro 2013-2024
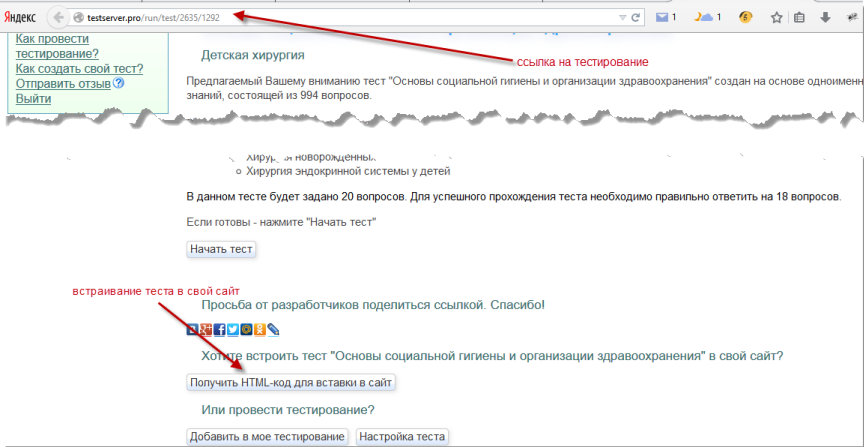
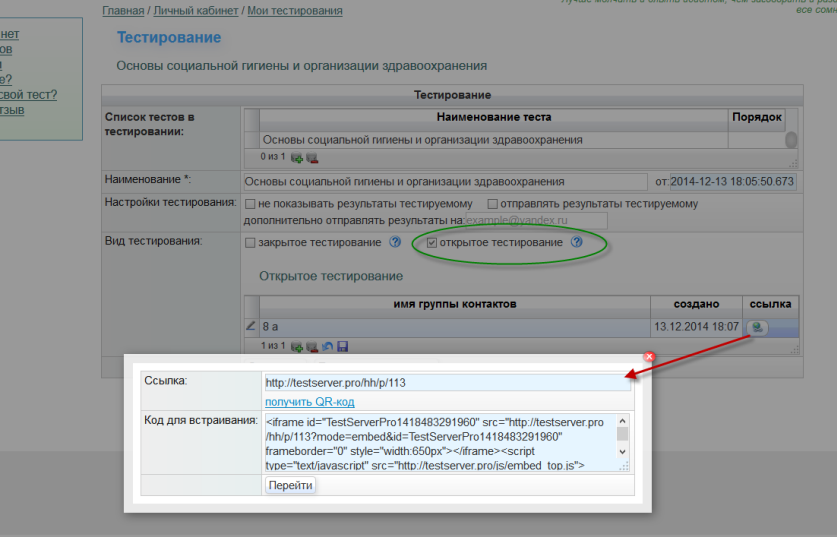 В этом случае вы также можете получить ссылку, код для встраивания в сайт, а также QR код для размещения на сайте или в печатных изданиях.
В этом случае вы также можете получить ссылку, код для встраивания в сайт, а также QR код для размещения на сайте или в печатных изданиях.
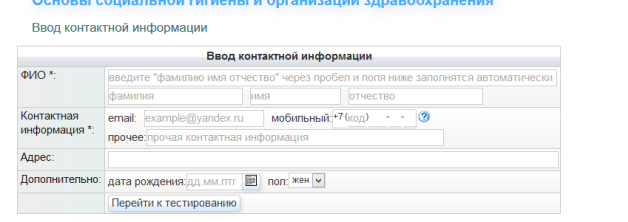 В этом случае вы сможете просматривать статистику по проведенным тестированиям в отчётах. Все тестируемые будут добавлены в группу с названием, заданным в форме проведения тестирований.
В этом случае вы сможете просматривать статистику по проведенным тестированиям в отчётах. Все тестируемые будут добавлены в группу с названием, заданным в форме проведения тестирований.